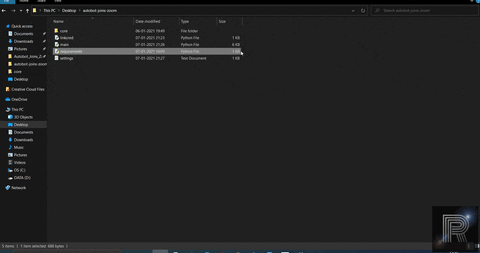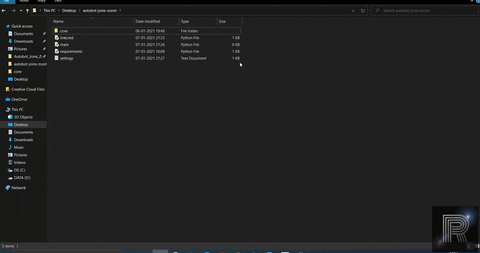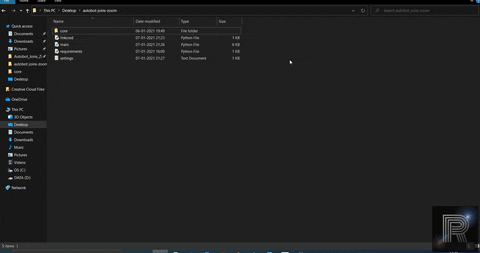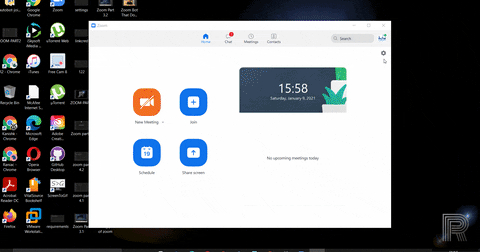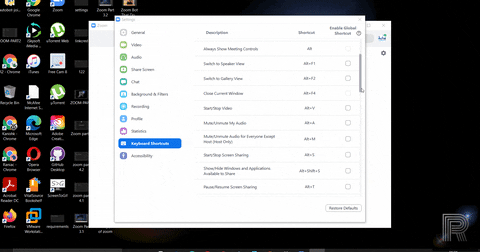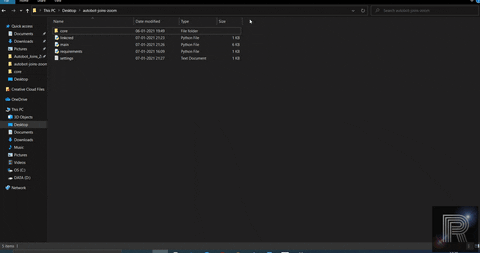If you are reading this article, you have probably watched the YouTube(click here) video. To jump right to the links and the code, click here.
Zoom is a platform on which a lot of schools rely on, and this is why, after Teams bot I received an overwhelming comment of people asking to make Zoom bot. Took a while, but I managed to create something that has never been created before, functions which have never been performed before on any YouTube video. So, do read this article till the end, to know what those functions are and how you too can own that bot!
Before doing anything, it is an obvious step to first download Python through which all the magic is performed. I do not need to specify it because I have already done so in the last article.
So, the first step is to go to GitHub (click here) and download the ZIP file of the code.
Next, extract the file inside to whatever location you want. (I’d suggest desktop simply)
Inside the file, you will see a file named “requirements.py”. Run this file through python. This will install all the necessary files that you need for the main code.
Search for Zoom in the search bar, right click on Zoom and go to properties. In properties, you will see the location of Zoom. Copy the entire thing with Zoom.exe in the end!
If you have a meeting ID and a meeting password, ignore the file named “linkcred.py” and click on the “settings.txt” file. You’ll see the following things in that file. In the place of location, paste the location of Zoom that you copied previously. Following the same time format (24h), key in the time you want your bot to enter the class for you. Enter the meeting ID and the meeting password in the next two respective places.
If you have a meeting ID and a meeting password, ignore the file named “settings” and open the “linkcred.py” with a text editor or any environment (PyCharm/Spyder). Enter the Zoom link that you want the bot to join and the time you want it to join at inside the quotation mark.
Before running the code, the last thing that you have to ensure is that your Zoom applications settings should match the following settings.
Ensure that boxes which are ticked in my device are ticked in yours and those which are unticked are unticked in your device too. Then go to Keyboard shortcuts and restore to default.
After restoring, go to "End Meeting" and click on the space where "Alt+Q" is written. Hit the "Q" key on your keyboard and hit enter.
Now, the only thing left to do is to run the code. Inside the bar on the file explorer, type “cmd” and hit enter. Type, “python main.py” and hit enter.
Done! Now, you’ll see that the code is waiting for the start time.
That is all! When the time comes, the bot will open Zoom and join your class and you can just sit there and relax. Wait... What if your teacher asks you to unmute your mic or start your video?
Well, we have a solution for this too! So, this bot that is created is functioned to type a message for you saying that your mic and video camera is not working! Isn’t that cool?! Do share this cool article/video/repository with all your friends!
YouTube Tutorial- https://youtu.be/lyVi3yS4QRg
GitHub Repository- https://github.com/prokan468/autobot-joins-zoom
Python Download- https://www.python.org/downloads
Cmd Code- “python main.py”