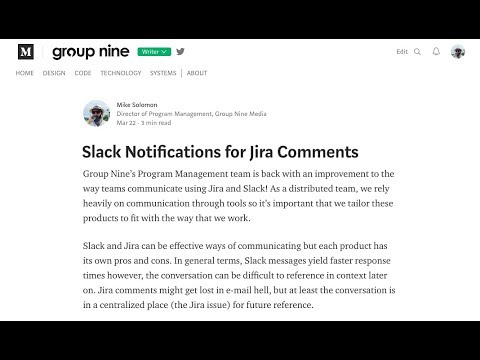Read about how Group Nine created an application that sends us direct messages in Slack when we get mentioned in Jira comments: https://medium.com/group-nine-media-product-team/slack-notifications-for-jira-comments-1d57879bc149
To setup this application you'll need:
- A Heroku account
- Admin access to your Slack instance
- Admin access to your Jira instance (this setup assumes you're using Jira Cloud)
- Setup a Slack application
- Go to https://api.slack.com/apps and click "Create New App"
- Provide an Application Name ("Jira Comment Bot" seems to work well), and choose your Slack workspace from the dropdown
- Click "Bot Users" in the "Features" section of the left-side navigation and then click "Add a Bot User"
- Give your bot a display name and default user name and click "Add Bot User"
- Go to "OAuth & Permissions" in the "Features section of the left-side navigation" and click "Install App to Workspace" (click Authorize on the confirmation screen)
- Take note of the OAuth Access Token and Bot User OAuth Access Token, we'll need this later
- Create a Private / Public RSA Keypair for the Jira Application
- To create the key pair, open your terminal and type
openssl genrsa -out privkey.pem 2048 - To extract the public key, type the following into your terminal
openssl rsa -pubout -in privkey.pem -out pubkey.pem - Open privkey.pem in your favorite text editor (privkey.pem should have been generated by the previous steps)
- Go to https://www.base64encode.org/ and paste the contents of privkey.pem into the top section and click "Encode"
- Take note of the base64 encoded string that was generated in the bottom section
- Setup the app on Heroku
-
Create an account on Heroku: https://signup.heroku.com/ (a free solution for hosting applications) - Click this deploy button to deploy this app to Heroku 👉
-
When asked to enter values for environment variables, do the following...
- APP_URL = the URL of this heroku application ("https://WHATEVER-YOU-NAMED-THIS.herokuapp.com/") the trailing slash is important
- JIRA_URL = the URL of your Jira application ("https://YOUR-JIRA-SUBDOMAIN.atlassian.net") the lack of a trailing slash is important
- RSA_PRIVATE_KEY = the base64 encoded string from step 2
- SLACKBOT_TOKEN = the Bot User OAuth Access Token from step 1
- SLACKBOT_OAUTH_TOKEN = the OAuth Access Token from step 1
- Setup a Jira Application Link
-
Go to https://YOUR-JIRA-SUBDOMAIN.atlassian.net/plugins/servlet/applinks/listApplicationLinks
-
Enter the URL of your heroku app and click "Create New Link" (if you get a "no response" error, just click Continue)
- Application Name = whatever you'd like, or just use "Jira Comments in Slack"
- Application Type = Generic Application
- Service Provider Name = whatever you'd like
- Consumer Key = "neptune-the-dodle"
- Shared Secret = base64 encoded privatekey from step 2
- Request Token URL, Access Token URL, and Authorize URL = https://YOUR-HEROKU-APP-NAME.herokuapp.com/auth/atlassian-oauth
- Click "Continue"
-
Click the Edit button next to your newly created apllication link in the list
-
Go to the Incoming Authentication section in the modal
- Consumer Key = "neptune-the-dodle"
- Consumer Name = whatever you'd like users to see when they auth with Jira ("Jira Comment Bot" could work)
- Description = optional description of what this app does
- Public Key = copy and paste the contents of pubkey.pem from step 2
- Consumer Callback URL = https://YOUR-HEROKU-APP-NAME.herokuapp.com/auth/atlassian-oauth/callback/
- Setup Jira Webhook for Comments
- Go to https://YOUR-JIRA-SUBDOMAIN.atlassian.net/plugins/servlet/webhooks
- Click "Create a Webhook"
- Name = whatever you want ("Jira Comment Bot" could work)
- Status = enabled
- URL = https://YOUR-HEROKU-APP-NAME.herokuapp.com/comment-created
- Check off "created" in the Comment section
- Scroll down and click "Create"
- Add Features to Slack App
- Go back the Slack Application that you setup in step 1 (https://api.slack.com/apps, select your app from the list) and go to "Interactive Components" on the left-side navigation
- Enter "https://YOUR-HEROKU-APP-NAME.herokuapp.com/response-from-slack" in the "Request URL" field & save
- Go to "Event Subscriptions" in the "Request URL" field enter, https://YOUR-HEROKU-APP-NAME.herokuapp.com/msg-wake-up
- Subscribe to the message.im event in the "Subscribe to Workspace Events" section
- Sign Up
- Sign up by messaging the bot you created with the word "signup" -- click the link that the bot responds with to Auth with Jira
- Usage
- @mention your username in a Jira comment to get a message in Slack
- When working locally, create a .env file in your local environment with the same Key=Value pairs that were used in Step 3 separated by new lines. Example: JIRA_URL='https://YOUR-URL.atlassian.net'
- Start up Mongo with
mongodin your terminal - Install the heroku CLI to start your development environment with
heroku local web