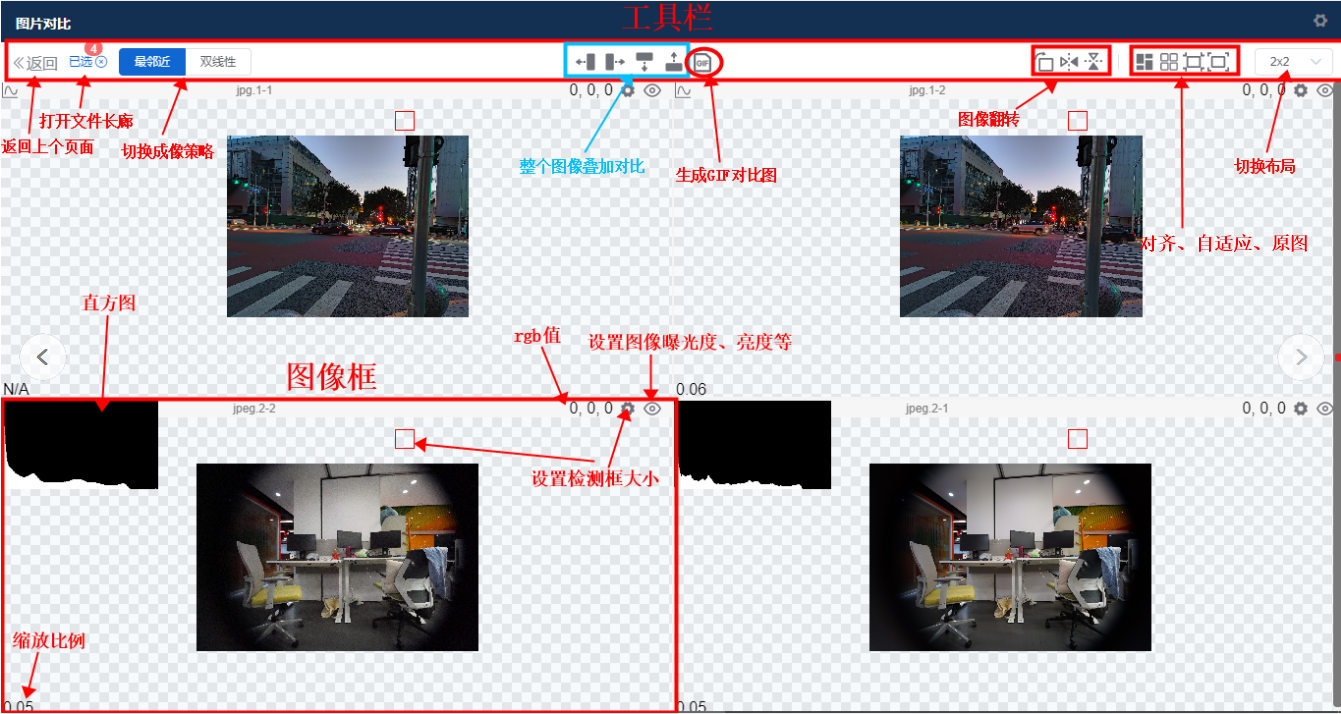-
Notifications
You must be signed in to change notification settings - Fork 46
图片对比
hjwforever edited this page Oct 29, 2021
·
1 revision
如下图所示,主要由工具栏及多个图像框构成。
!!! 在了解页面布局的同时,你可能还需要了解MegSpot中非常有意思的一个特色操作—— 选中
- 工具栏
- 返回: 返回上个页面,即 文件选择页
- 已选: 打开文件长廊,便于对当前对比页面的图像进行改变排序、移除等操作
- 最邻近/双线性: 切换成像策略的插值算法
-
叠加对比:
- 向左叠加
- 向右叠加
- 向下叠加
- 向上叠加
- 生成 GIF 动态对比图:
-
图像翻转:
- 顺时针旋转 90°
- 左右镜像翻转
- 上下镜像翻转
-
对齐、自适应、原图:
- 自动对齐(图像大小不改变): 以选中的图像或第一个图像做参考,使其他图像的左上角与其对齐,但不改变其他图像大小;
- 自动对齐(图像大小改变): 以选中的图像或第一个图像做参考,使其他图像的左上角与其对齐,且其他图像大小也与其相同;(使其他图像完全复制目标图像的位置与大小)
- 图像自适应:仅使选中图像或使所有图像,在尽量占满其相应图像框,居中对齐;
- 图像原图:仅使选中图像或使所有图像,显示为其原图大小
- 切换布局: 从可选布局中选择图像布局, 如下图所示的即为 2 X 2 布局
- 图像框
- 直方图
-
检测框(取色器)、rgb 值及设置:
- 鼠标在图像框内单击一次即可打开或关闭检测框,检测框将跟随鼠标移动,
- 并且右上角rgb 值显示区域将实时显示检测区域的RGB 值
- 单机齿轮图标按钮,即可出现设置检测狂框大小的提示栏
-
图像参数设置: 单击
图标按钮, 即可出现设置图像参数的提示栏
- 缩放比例:左下角实时显示当前图像相对于其原图大小的缩放比例
 图标按钮, 即可出现设置图像参数的提示栏
图标按钮, 即可出现设置图像参数的提示栏